Adding bookmarks in PowerPoint makes it possible. Here takes PowerPoint 2007 as an example to show how to do that. The basic idea is to create hyperlinks between the slides.
Step 1: After creating the menu for your PowerPoint, select the sub-title, right click, choose "Hyperlink"
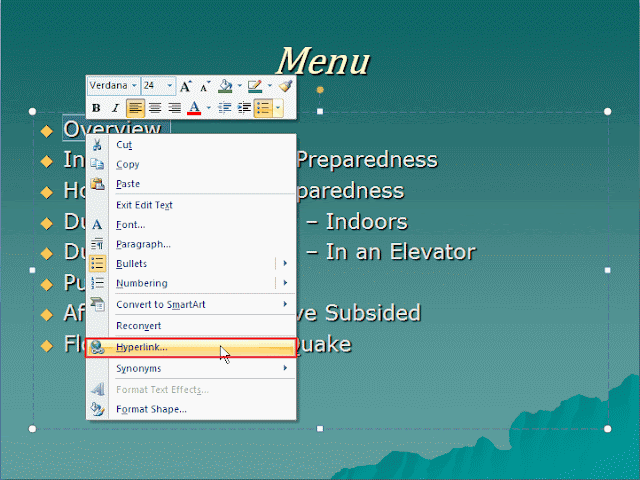
Step 2: In the pop up window, choose "Place in This Document", and there will be the list of all the slides on the right, select the one you want to link to and press "OK".
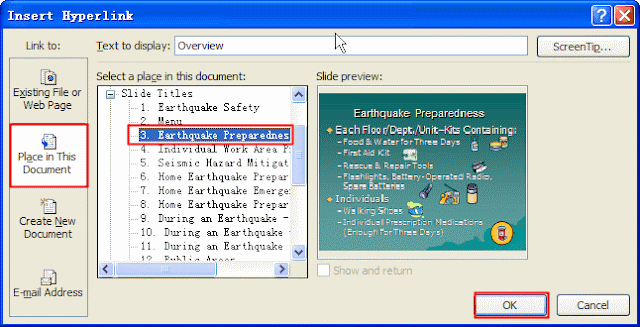
Step 3: Create a shortcut back to main menu.
Repeat the steps talked above, you can make a great bookmark in PowerPoint 2007.
If you prefer graphical hyperlinks, you may put a bookmark on an image. First insert an image and then right click on the image and choose "Hyperlink" in the same way as for text above.
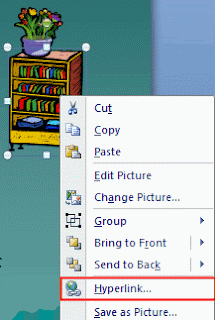
Easy, isn't it? Don' t hesitate, make one for yourself!




