We all know Japan is a country confronts lots of earthquakes, volcanoes, tsunamis for its unique geological location. Ever since the Great Hanshin Earthquake which happened in January 1995 in Kobe city, killed 6,000 and injured 415,000 people, the Japanese government has made great efforts to educate the whole nation about how to survive in an earthquake and improve the infrastructure, such as the quality of the buildings, the prediction and alert system of earthquakes.
These efforts finally pay off. We can see how the Japanese unify to pass through this disaster with great discipline. Also much fewer victims than Sichuan Earthquake in 2008 has been reported even though the 1 million Sendai city is right on the corner of the epicenter.
If people can make enough preparation in our daily life and education system before earthquake happens, much more lives can be saved. There are many such information on the Internet, in various forms, while the PowerPoint may be the most informational and easy making. But it is not convenient to view PowerPoint, for a computer or Internet is needed. If the PowerPoint can be burnt to DVD discs, people can watch it and learn the basic survival tips anytime anywhere, all the need are DVD player and TV, which is quite common used. How nice will it be!
To burn PowerPoint to DVD is not difficult indeed. Let’s take a look at how to do it.
Step 1: Import the PowerPoint file
After launch Moyea PPT to DVD Burner, click "Add" button on the left to add PowerPoint file to the program.

Step 2: Output Video Options
Click "Next" to the output video options interface. "Norm" refers to the TV standard for your DVD output. Generally, NTSC applies to American users while PAL applies to European users. If you are not sure which one it should be, click "Help" to check it.
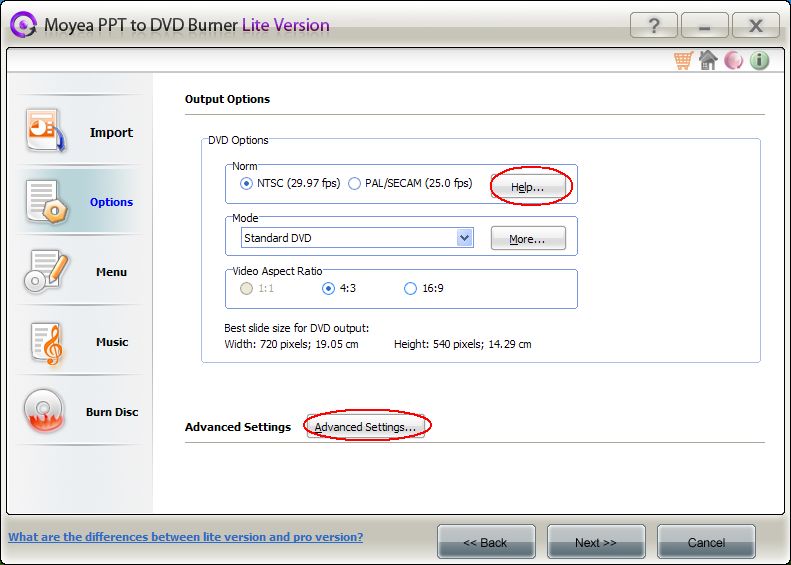
Click "Advanced Settings" to further adjust the "Slide Size", "video Layout", "video Quality", and conversion status for your DVD output, if necessary.
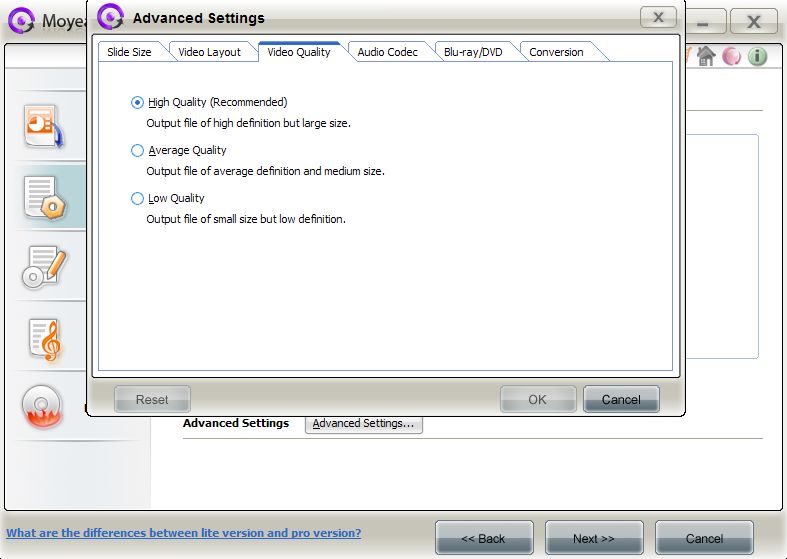
Step 3: Choose a right DVD menu or create your own
Choose the preset menu style or create a new menu by click "Menu Design".
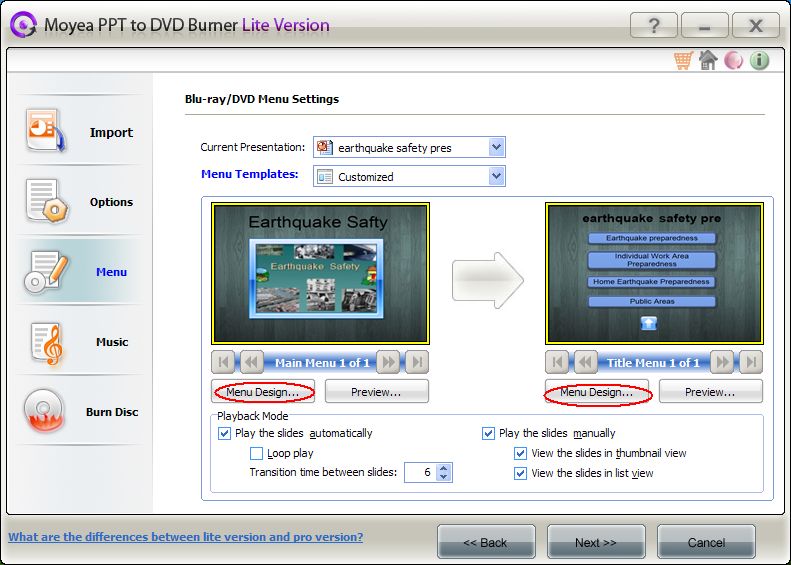
In the pop up window, click each specific tab in the frame to make a change like background fill, button styles, icon styles and frame colors.
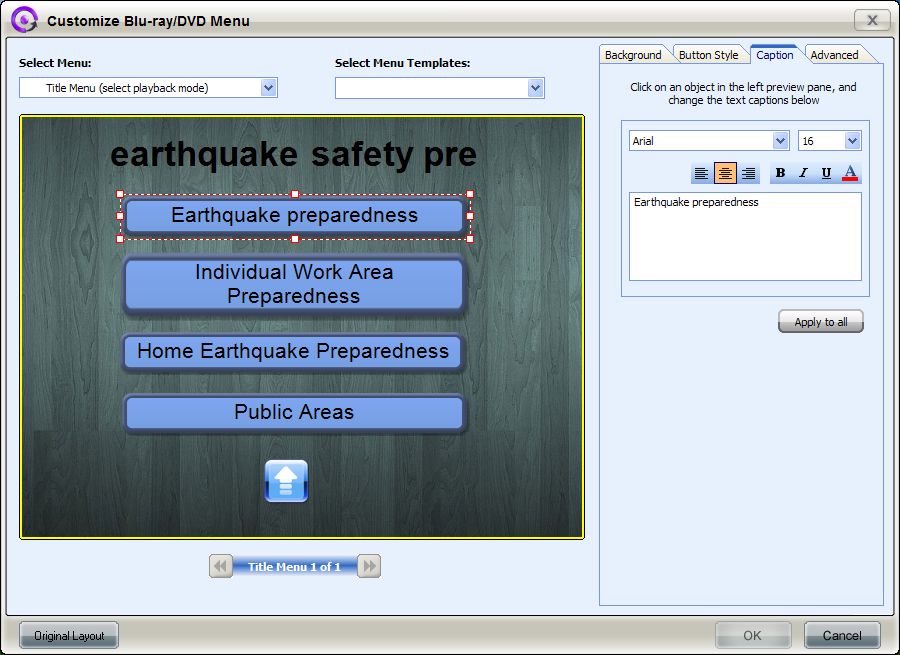
Step 4: Add background music
The Music feature gives you an alternative to sound inserting in PowerPoint. Click "Add Music" to add a favorite song as the background music.
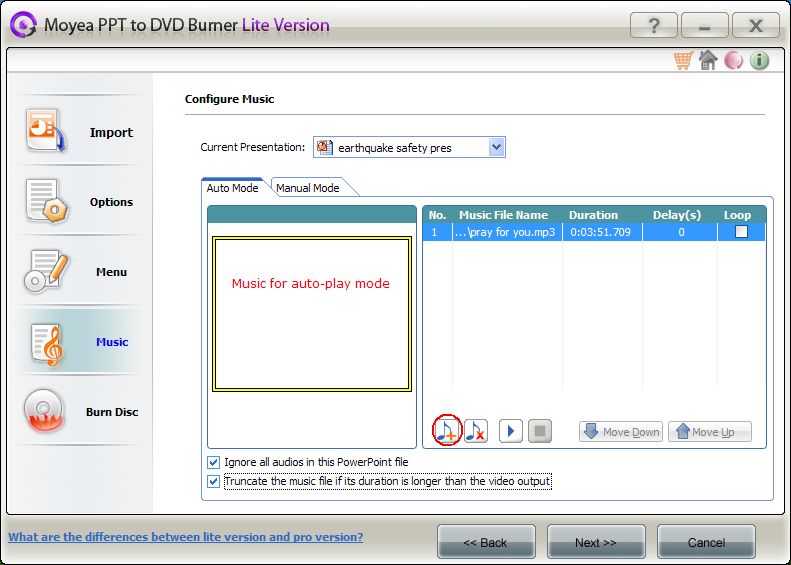
Step 5: Burn PPT to DVD
Click "Start" button to enjoy the super conversion of PPT to DVD.
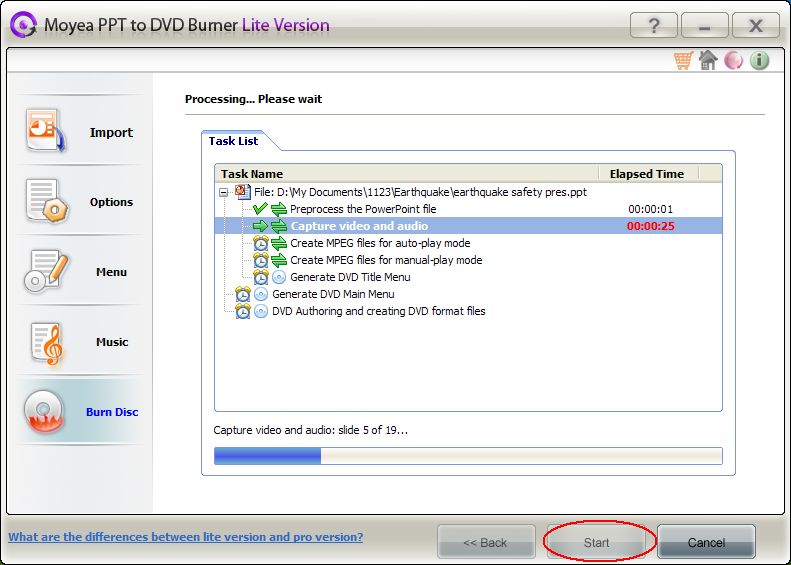
After burning PowerPoint to DVD, people can sit back toward a TV, and watch the PowerPoint-made DVD with their families and friends easily. With more earthquake knowledge and sufficient preparedness, there will be fewer casualties in the earthquake disaster.




